- Total53
- Facebook14
- Pinterest15
- Email24
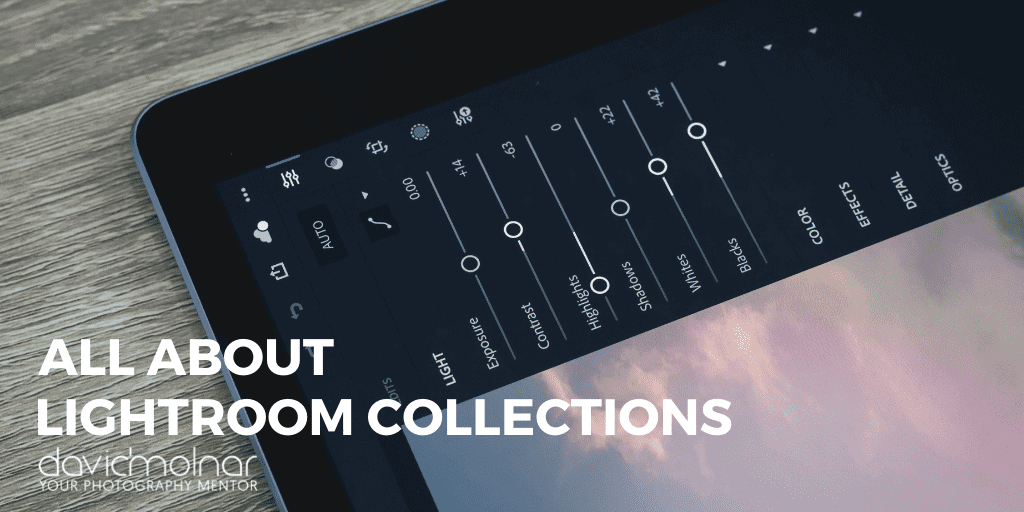
Raise your hand if you have a haphazard mess of photos on your computer!
Even casual photographers can easily end up with a catalog of tens of thousands of photos on their computers. It is essential to have a practical organization system or you will never be able to find anything in that mess!
Thankfully, Lightroom gives us a couple of handy options for organizing images. Both Lightroom Collections and Smart Collections allow photographers to neatly organize their images right from within Lightroom. Plus, you can store images in more than one collection without having to duplicate the image and take up more space on your hard drive!
Let’s take a look at both organizational methods and compare them to help you figure out which one will work best for you.
Lightroom Collections
First, let’s define what we’re talking about. Lightroom is big on confusing names (Lightroom CC, Lightroom Classic, etc.) and their collections are no different. Many people mistakenly assume that Collections and Smart Collections are interchangeable terms.
However, they are not.
They are both organizational methods for your photos but they work differently. Let’s break down Collections first to understand how this method works.
The Problem With Organizing on Your Computer
Collections allow you to “collect” images from various source folders and put them together in the same place. This is super helpful when you need to have copies of the same image in various folders.
For example, let’s say you want to pull all the best images from various photoshoots together for your portfolio. To do this in your computer, you’d have to create a Portfolio folder and then put copies of each photo into it.
Then, say that you want to put some of those photos into a folder named Photos to Print. So you create a new folder and put another copy of the photos in there.
That’s great for organizing but now you have three copies of a single photo taking up space on your hard drive.
Furthermore, if you make an edit to one of the copies, it won’t affect the other ones. To update each image, you’ll have to go through manually and adjust each one independently.
The Fix With Lightroom Collections
Collections allows you to place the same photo into several different collections without ever copying it. You can put the same photo in 50 collections and there will still only be one physical copy taking up space on your computer.
Plus, any time you edit that photo, regardless of which collection it is in, all copies are automatically updated to match. It’s pretty amazing!

Smart Collections
So, as we’ve seen, collections in Lightroom are pretty awesome. But Lightroom made it even better with Smart Collections.
Imagine this — what if you didn’t have to go around collecting all the images? What if you could set a few parameters and bam! the images appear in your collection?
That’s a simplistic definition of Smart Collections in Lightroom.
You can create a Smart Collection and add as many rules as you want to it. Lightroom will then automatically include every image that fits into the parameters you choose. Here is a sample of the available rule options:
- Rating
- Flags
- Filename
- Keywords
- Source folder
- Date
- Size
- Metadata information
- Location
- Camera info
Each one of these rules can be made further divided to target specific photos. For example, under “Date” you can choose a specific date, before or after a date, a date range, this week, this month, etc.
As you can see, you can get super specific and Lightroom will handle the organization for you. Of course, it’s best to have a system in place as you’re editing and working with photos. For example, if you never rate your photos, organizing them based on a rating won’t help you very much.
Thus, organizing photos in Lightroom is a continual process. However, once you get your system down, you will have a well-organized catalog where you can find any photo — without sifting through several thousand images to do it!
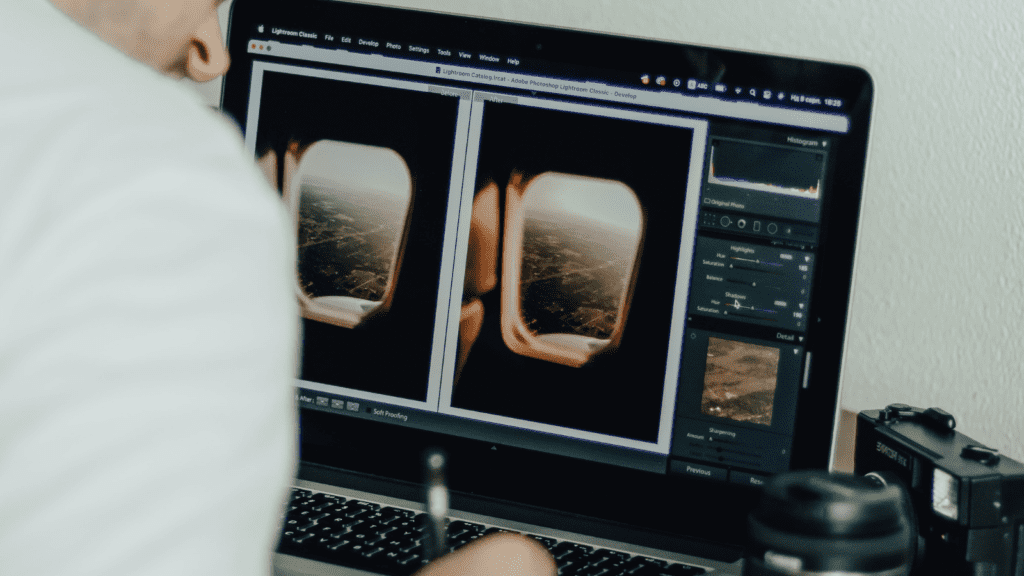
Collection Sets
As you can see, sorting your photos into collections is a very handy way to group images without having to make multiple copies of your image.
But what if you start getting so many collections that it’s hard to keep track of them? Collections are automatically ordered alphabetically and you can use the Filter Collections feature to search them.
However, you still have to remember what you named each collection. Once you build up a clientele or a catalog of thousands of photos, it can be hard to remember what you named the collection.
To help with this issue, Lightroom also allows you to further organize your collections into Collection sets. For example, you might put your client session collections into one collection set and your family photo collections into another set. Or you might organize them by photography types, such as Landscape, Macro, or Food Photography.
Whatever works for you, Collection sets help you to keep your collections lists small and manageable.
Note: Collection Sets are available to use with both regular Lightroom collections and Smart Collections.

Lightroom Collections vs. Smart Collections
Now that you understand Lightroom Collections vs Smart Collections, you can see that they are not quite the same thing. Each organization type works a little differently and your workflow will be slightly different depending on the type you use.
The main difference is that regular Collections are more hands-on and Smart Collections are more automatic.
Adding Photos to a Regular Collection
To add photos to a regular Collection, you simply drag and drop. The Collections tab is available in both the Library and Develop Modules so you can drop images into a collection without having to switch modules.
The program also allows you to add more than one image at a time. Select the multiple images you would like to move, then drag and drop them all at once into your collection.
You can also set a specific collection to “Target Collection.” With this feature active, you can simply hit the “B” key on the keyboard and the selected image will automatically be added to the targeted collection.
Adding Photos to a Smart Collection
Smart Collections are more automated. Set the rules you want for a collection and every photo in your catalog that fits into the parameters will immediately appear in the collection.
However, this method does require some forethought — unless you’re grouping the images by date or some other piece of metadata that is already included in every image you take. Also, you can’t manually add or delete images from a Smart Collection. Photos that fit the rules appear and can’t be deleted and photos that don’t fit the rules can’t be added.
It’s good to make use of the flagging, rating, keywords, and color labeling features of Lightroom to categorize photos as you work with them. This can take a bit to get into the habit.
However, once you get it down, photo organization is a breeze and the only thing required is to stay on top of labeling images as you process them.
Which Organization Method Is Right For You?
So, how should you be organizing your photos?
Sorting your images into Collections gives you complete control over every image. You can pick and choose which photos you want to go into the folder. As you work with images, you can drop them into the appropriate collection.
Smart Collections can help you save a lot of time by handling the heavy lifting for you. However, you will have to keep up on rating your images or adding keywords to keep them organized. Of course, this is far easier than the alternative of digging through dozens of folders to find the image you want.
Plus, keep in mind that you aren’t restricted to one method or the other. You can create both regular Collections and Smart Collections in Lightroom.
The method that works best for you might be somewhere in the middle. Perhaps you organize most of your photos into neat little rule-driven Smart Collections. But then you have a few regular collections where you can manually gather the images you want.
It’s up to you!
This, by the way, is another fantastic feature of Lightroom’s collections in general. You can customize the system to whatever works best for you. It’s just one more way Adobe is making photographers’ lives easier!
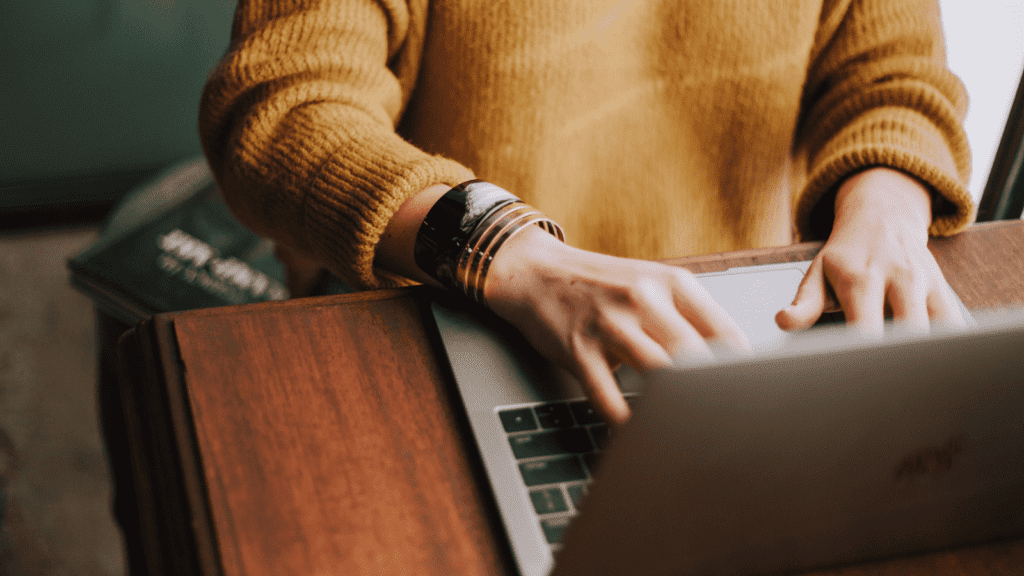
Organizing Photos Couldn't Be Easier
The bottom line is that Lightroom gives photographers some pretty fantastic tools to keep their photos organized. Have you been taking advantage of this or are you one of the many photographers who had no idea that Collections were so helpful?
If you fall in the latter group…you’re welcome.
Now, get out there and create some amazing images. And rest easy knowing you’ll always be able to find them later when you need them!
- Total53
- Facebook14
- Pinterest15
- Email24




