- Total17
- Facebook0
- Pinterest12
- Email5
What Are Lightroom Brush Presets?
Lightroom Brush Presets work with Lightroom's graduated, radial, and adjustment brushes to enhance local areas of your photos and really make them pop.
Not only are they super useful for editing portraits, they are also ideal to enhance exposure in the sky for perfect landscapes.
Lightroom Brushes allow you to paint different kinds of adjustments and effects onto your photos, but only in specific areas. This is a huge win, because sometimes you don't want to make global adjustments to your photo, as is the case when you use regular Lightroom presets.
Depending on the Brush you use, you can dodge and burn skin tones, make teeth white, enhance the exposure of the sky, and even change the colors in the shadows. Best of, you can even add your own custom Brushes to suit your personal style.
We get a lot of questions about how to install Lightroom brush presets so we made a tutorial video for you.
Install Lightroom Brush Presets
This short video will walk you through the differences between regular Lightroom Presets and Lightroom Brush Presets.
It also shows you how to install your Brush Presets, which can be a little tricky. Watch carefully, and pause the video when you need to!
(Written installation instructions follow video.)
Step-by-Step Lightroom Brush Preset Installation Instructions
Preset Brushes are an extremely under-utilized tool in Lightroom because people don’t know how to install them! Here’s how you can install new your new Brushes in 3 minutes, tops!
For PC users: Launch Lightroom and click on the Edit tab > Preferences.
For Mac users: Launch Lightroom, click on the Lightroom tab > Preferences.
This will open your Preferences box. Several tabs will open at the top. Select Presets (second tab).
Click on the box labeled “Show Lightroom presets folder” for older versions of Lightroom. Newer versions will display “Show all other Lightroom presets” instead. This will open your files/folders.
Once there, you will see a folder titled “Lightroom”. Double click on it to open it.
Then, double click on the “Local Adjustment Presets” folder to find the folder where your Lightroom Brushes are saved.
Open another window and look for the Lightroom Brushes you want to install to your “Local Adjustment Presets” folder.
Lastly, copy the contents (these will be marked with the file extension .lrtemplate) of the presets folder you want to install (this will be found in your downloads folder) into the “Local Adjustment Presets” folder
That’s it! If Lightroom was open when you copied the brush presets, you’ll need to close it and restart it to see the new Brushes.
Relaunch Lightroom and navigate to the Adjustment Brush, Radial Filter, or Graduated Filter to start using your nifty new Lightroom Brushes.
You’ll find them located (you guessed it!) under the Brush icon, in the “Effect” section of the Brushes palette.
I'd love to see your edited photos that have a little assist from Lightroom preset brushes, so feel free to post them in the comments below!
Free Editing Help!
If there's one subject that's controversial in photography, it's editing! Purists think photos shouldn't be edited at all. I've gotta disagree here! Images are made to be edited!
Join me for a FREE training where I'll shatter some editing myths, and prove to you how simple editing can be with my easy, 5-step editing recipe!
To register, just click the image below and claim your training time!
- Total17
- Facebook0
- Pinterest12
- Email5

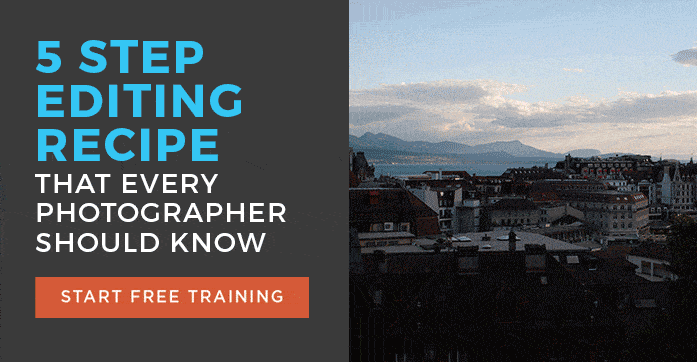




2 thoughts on “How to Install Lightroom Brushes”
I have Lightroom (The one with the monthly subscription) and I can’t figure out how to get a menu to appear like you describe. When I click on the Edit tab > Preferences, I don’t get the option for “select presets”. I get a list of 5 things, and none of them lead to “select presets”. G McGraw
Gael, if you’re still having problems please reach out to my team at [email protected] and they can try to help you. 🙂