- Total294
- Facebook147
- Pinterest129
- Email18

“How do I import presets into Lightroom?” is a question I definitely get asked a lot.
What makes it even more confusing is that there are different versions of Lightroom. And these versions handle importing Presets in a slightly different way!
But overall, importing Presets is a simple process, no matter which version of Lightroom you use.
In this post, I’ll walk you through how to import and install presets for Lightroom Classic, Lightroom and Lightroom Mobile.
But before I do, I’d like to do a quick rundown on what Lightroom Presets are–just in case anyone who reads this isn’t already familiar with them.
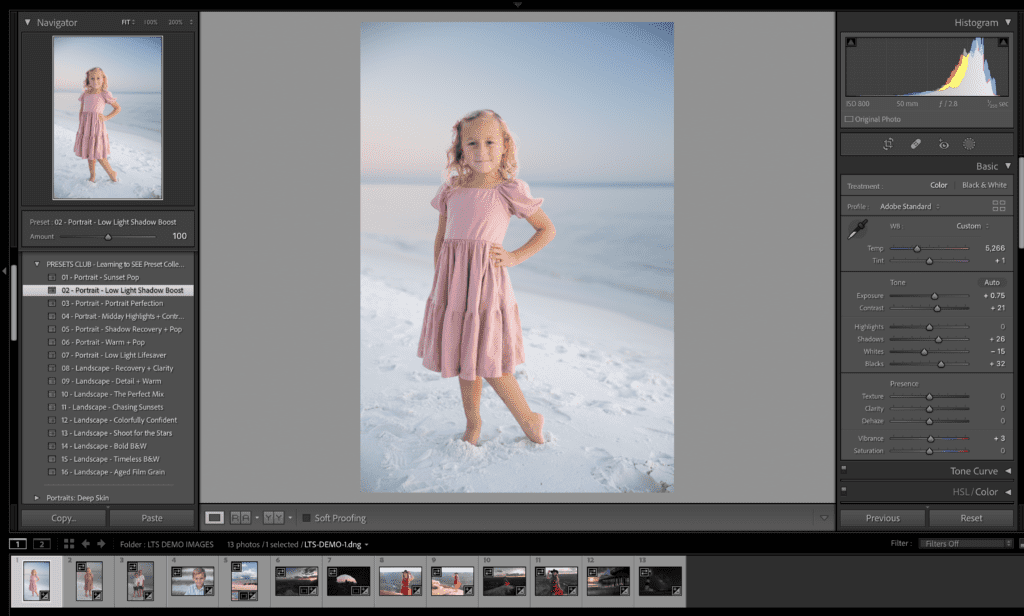
What is a Lightroom Preset?
To edit photos in Lightroom, you use a series of sliders to adjust exposure, contrast, highlights, shadows, whites, blacks, etc. If you have many photos to edit, this is obviously very time consuming.
But imagine that instead of making adjustments to photos one-at-a-time, you could apply adjustments to entire batches of photos with a single click.
And that’s exactly what a Preset is–it’s an editing shortcut.
If you understand how starting with a cake mix helps you bake a perfect cake without measuring, it’s a perfect analogy for using a Preset to edit your photos.
Why Editing With a Preset is Like Baking with a Cake Mix

Think about baking a cake. First, you have to heat the oven. Then you need to prepare your cake pans. Next you have to measure all the ingredients carefully. Finally, you have to follow the mixing and combining instructions to the letter.
Now think about a baking a cake with a cake mix. It’s huge a shortcut to turning out a delicious cake, even if you’ve never baked a cake before.
Think about it. Everything in the cake mix box is pre-measured. All you have to do is add water, and an egg. Voila! Mix as instructed and bake.
Presets are Editing Recipes
Well, using a Preset is a lot like starting your editing process with a cake mix.
Only in this case, a Preset is a professional editing ‘recipe' that’s applied to your photos with just one-click.
Basically, presets are slider adjustments made to exposure, contrast, highlights, shadows, etc. and saved as a preset. These settings are then saved, so they can be applied to other photos with a single click.
Presets give you consistent results that cut your editing time down to a fraction. But don’t think using Presets to begin your editing process limits your creative freedom.
Presets are only a starting point to your editing process–not the end. You’re free to make tweaks to any of the settings. You’re completely in control of the final look of your photos.
One of the best things about Presets is that they help you try new looks you may not have thought of on your own.
Try Out Different Looks for Your Photos
If you don’t have a lot of experience, Presets push you out of your editing comfort zone. You can try out new looks for your photos without any risk, because edits in Lightroom are non-destructive. You can always start over again if you don't like the results.
That’s why Presets are a great way to kick-start your editing creativity.
Better yet, Presets make your photos look like a pro edited them! Your photos have a consistent look, and that’s a big plus when you’re doing client work.
Let's get started installing your Presets!
Let’s Get Started Importing Presets into Lightroom
Before you install your presets, you need to know which version of Lightroom you’re working with.
Lightroom Classic—This is the desktop version of Lightroom, and is also the one I recommend you work with. Lightroom Classic has more robust features than the Lightroom does, and it also is the better choice to keep your photo catalog organized.
Lightroom—This version of Lightroom uploads to the Cloud. It syncs your photos across desktop mobile devices, and the web. Lightroom is perfect for photographers who edit on the go.
Lightroom Mobile—To get started, download the free Lightroom app, available for both iOS and Android. While the app is free, you’ll need an Adobe Photography plan subscription to sync your photo catalog to your mobile device.
We’ll begin this lesson with how to install Presets on Lightroom Classic.
Preset Installation Instructions + Tutorial for Lightroom Classic
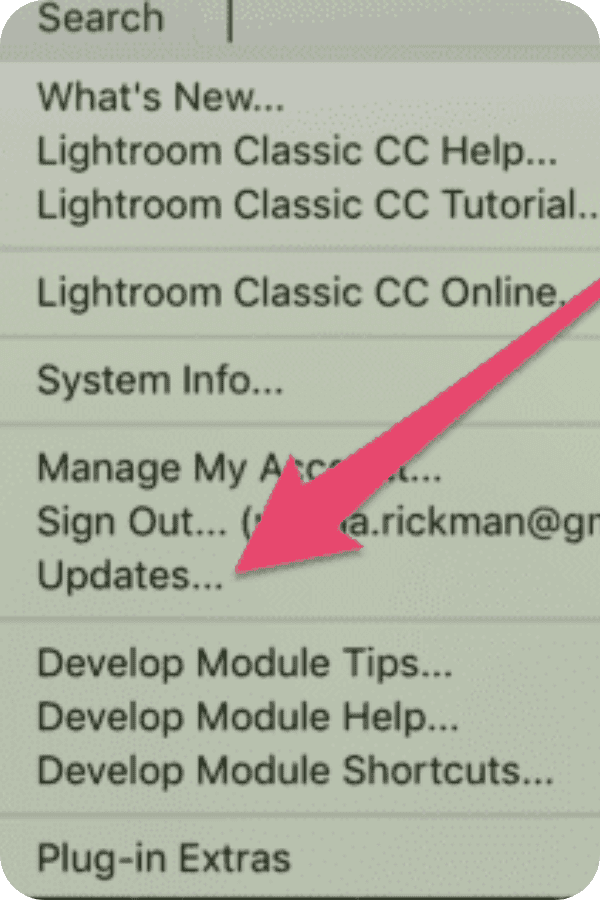
Step 1:
Before you begin, install the most recent version of Lightroom Classic. To check if you have the most recent version installed, go to the Menu bar in Lightroom and click ‘Help.’ You’ll see ‘Update’ in the drop-down menu. Click on ‘Update.’ (If you need to update, a dialogue box will appear.)
Step 2:
Download the presets that you want to install (note the folder where you downloaded them.)
Step 3:
Unzip the downloaded presets file before you start the preset import.
Step 4: Open the Develop module. To access the Develop module, click on the menu at the top of the screen (shown in the image below.)
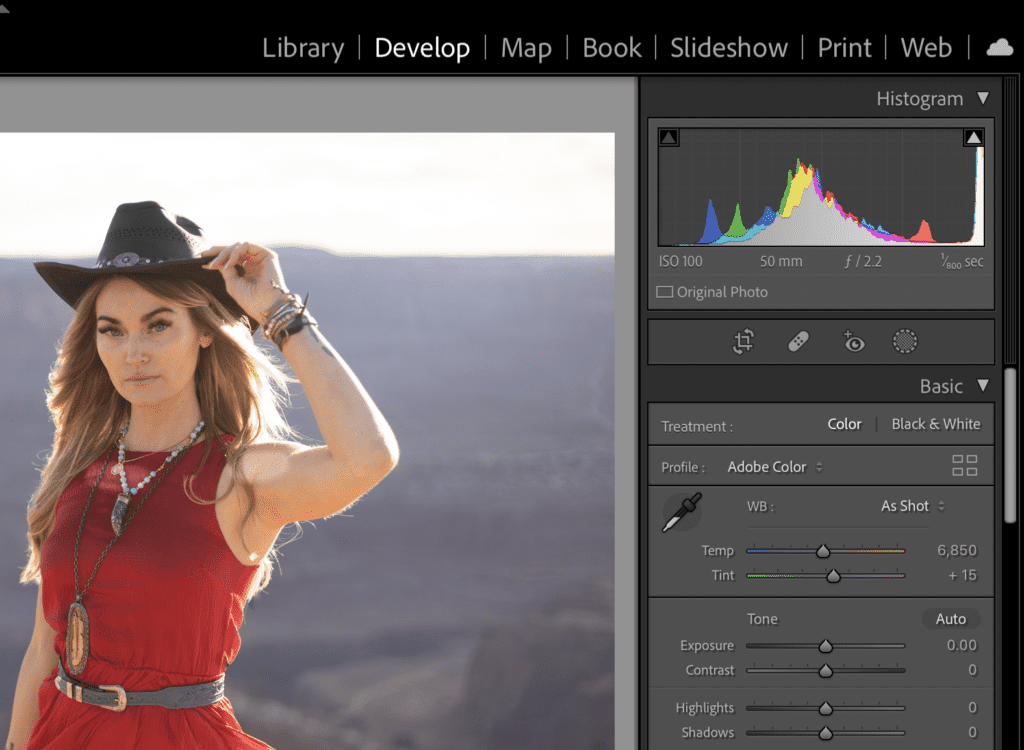
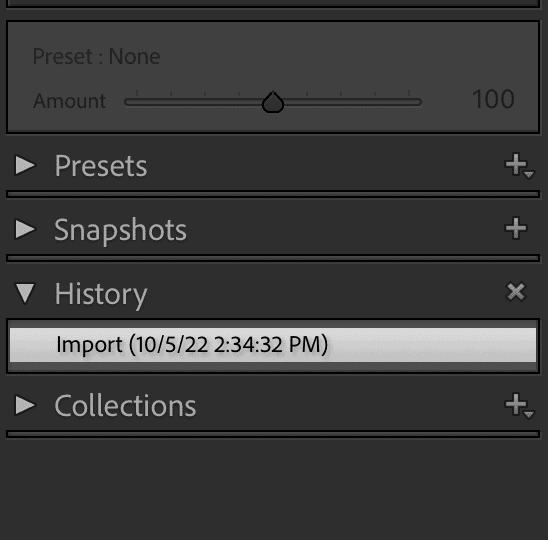
Step 5: Navigate to Presets
You'll see Presets on the left side of your screen. Click the ‘+' sign to the right.
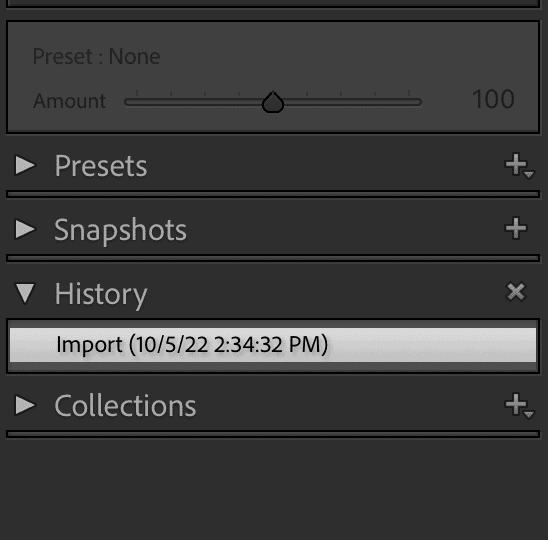
Step 5: Navigate to Presets
You'll see Presets on the left side of your screen. Click the ‘+' sign to the right.
Step 6: Click on ‘Import Presets.'
This dialog box will open after you click on the ‘+' sign.
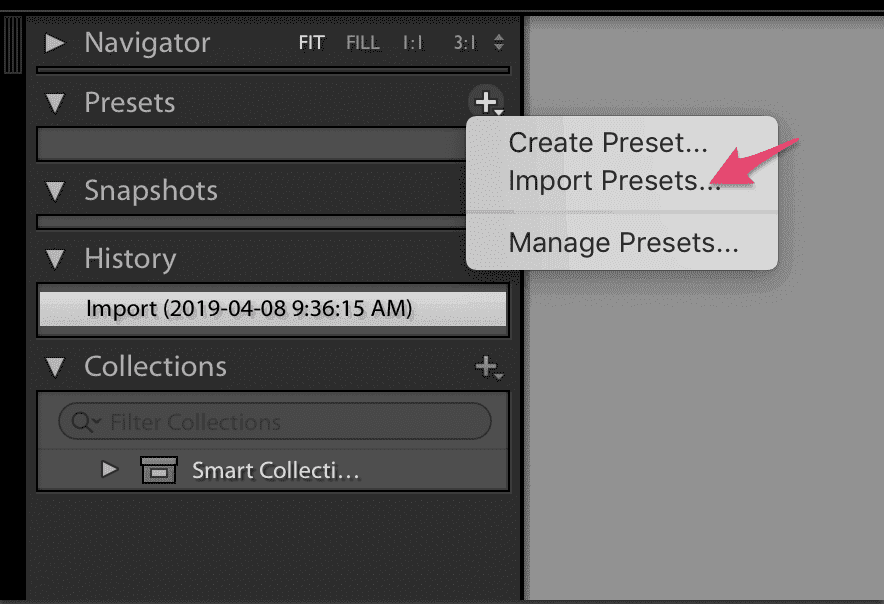
Step 7: Locate Your Unzipped Presets Folder
Open the folder and select all Presets inside. (Click the first preset in the folder, hold down the shift key and click the last preset in the folder to select All.)
Once you’ve selected all of the Presets, click the ‘Import’ button at the bottom right of your screen. Your Presets will install automatically.
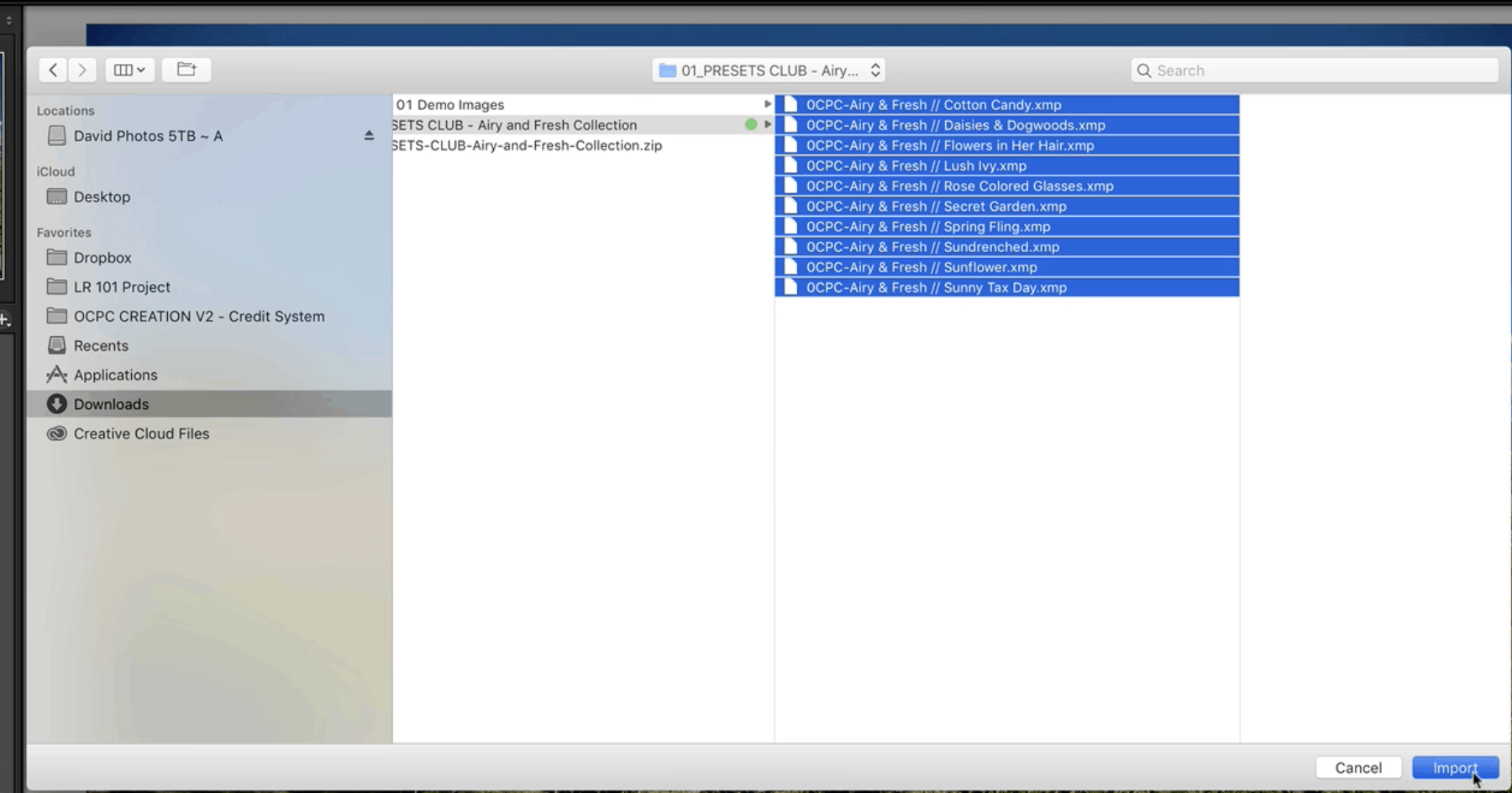
Step 8: Your Presets Are Installed!
You’ll be able to see your newly installed Presets in the Preset module on the left-hand side of your screen.
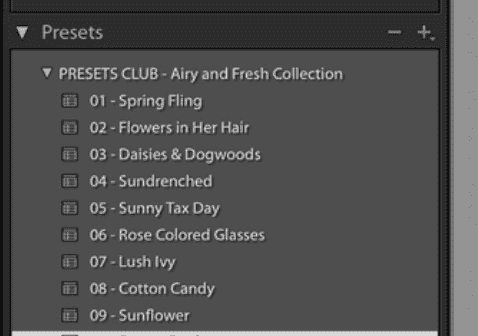
Next up: Let's install presets on Lightroom, the web-based version of Lightroom that syncs over all of your devices.
Preset Installation Instructions + Tutorial for Lightroom
Step 1: Before you begin, install the latest edition of Lightroom
Step 2: Download Presets
Download your Presets. Unzip this folder before you start the installation.
Step 3: Open Lightroom
Click on the ‘Edit’ icon on the top right of the screen. (See image below.)
![]()
Step 4: Scroll to the Bottom of the Edit Panel
 This panel is where you make adjustments to your images, such as exposure, contrast, saturation, highlights, shadows, etc.
This panel is where you make adjustments to your images, such as exposure, contrast, saturation, highlights, shadows, etc.
You'll find the Preset Panel located on the bottom of this Edit panel in Lightroom (shown in the image to the left.)
Click ‘Presets' to begin the process to upload your presets.
Step 5: After the Edit panel opens up, you’ll see ‘Presets' on the left side.
Click on the three dots to the right of the word ‘Presets.' (This action opens the Preset Panel.)
Scroll down and click on ‘Import Presets.’

Step 6: Select the Presets you wish to install from your unzipped folder
(Follow the same steps as in Lightroom Classic above).
Click on ‘Import.’
Step 7: Enjoy your newly installed Presets!
You'll see your new Presets now located in your Presets folder.
These will also sync to Lightroom Mobile, which I'll cover in the next section.
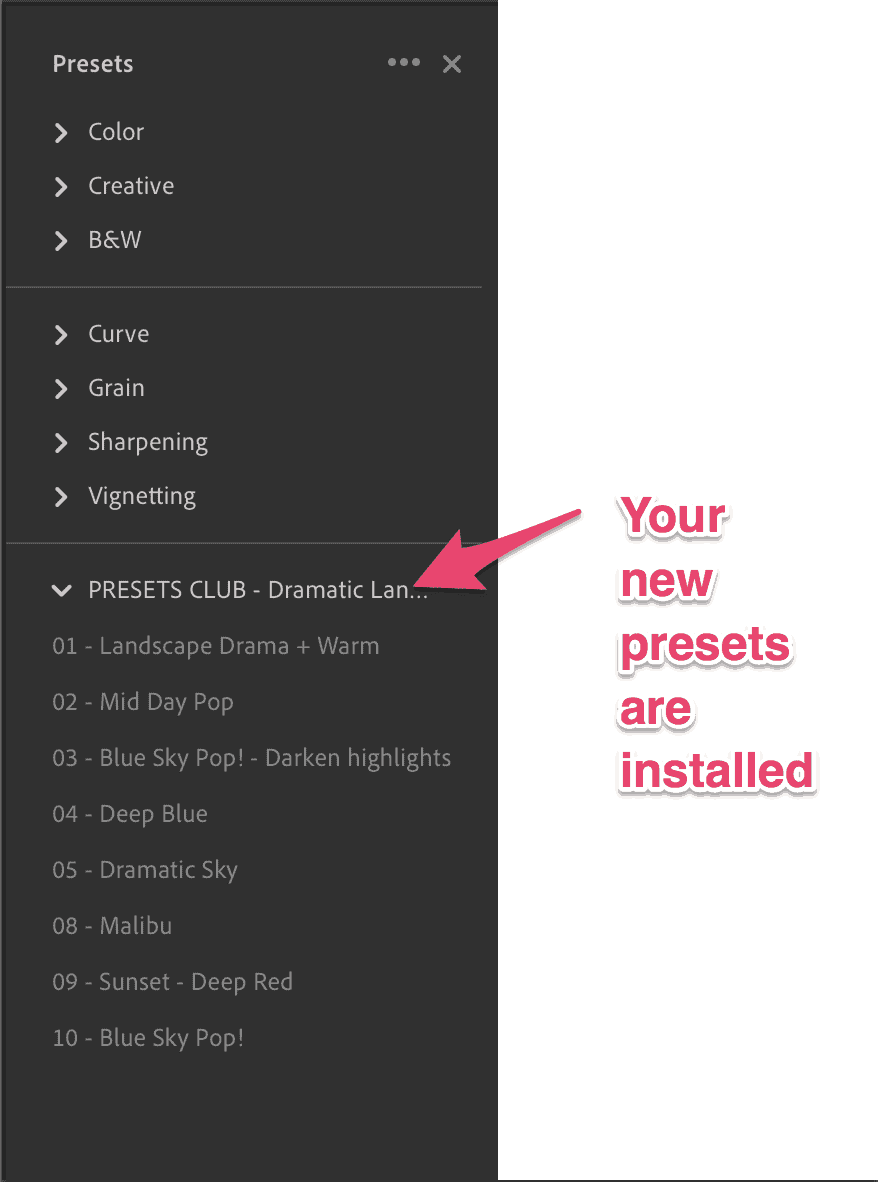
Preset Install Video
Install Instructions + Tutorial
for Lightroom Mobile
Step 1: Download the Appropriate Lightroom Mobile App for Your Device:
Link for Apple devices
Link for Android devices
Step 2: Open your Lightroom App
Step 3: Log into your Adobe Creative Cloud account
Step 4: Select the photo you wish to edit.
Step 5: Open the Edit module by clicking the edit icon
![]()
Step 6: The Presets you saved earlier in Lightroom appear under the Vignetting panel inside the Edit module.

Develop Your Own Editing Style with Presets
What I love most about Presets is they help you develop your own editing style.
Study the changes the Presets make to your Lightroom adjustment sliders. It's the fastest way to understand what effects the different adjustment sliders make to your photos.
Most of all, Presets are fun and let you test drive different editing styles. You might find a new favorite you never expected!
Try some Presets out today and amaze yourself!
Or if you'd like a little more hands-on help with editing, be sure to check out my FREE online editing workshop.
Discover the 5-Step Lightroom Editing Recipe Every Photo Needs
If you've never edited with Lightroom before, you're in for a real treat. Lightroom Presets make the editing process fun and easy.
Join me for my 5-Step Editing Recipe online workshop. You'll see an incredible difference in your photos in just 30 minutes!
Click on the image below to register.
- Total294
- Facebook147
- Pinterest129
- Email18

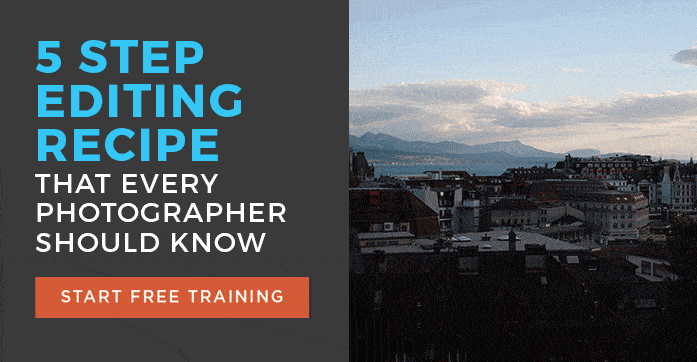




7 thoughts on “How to Import Lightroom Presets”
I have downloaded and installed my presets into Lightroom Classic CC and Lightroom CC.
The problem I’m experiencing is that some of the presets dont seem to be available or work with my Lightroom CC or on my iPad. Two that I’ve had issue qith are Sunset and Sunset II (6and 7) in Dramatic Landscapes
Any advice.
Hi Kristi! I’m so sorry you’re having trouble! If you shoot an email to [email protected] we would be happy to help you troubleshoot! 🙂
Is there a way to backup your mobile Lightroom presets on an android? I had to do a factory reset but now I have to redo ALL the steps for Every single preset. So time consuming and frustrating. Thank you!
I try to download your presets but this is the dropdown box I get when I press the presets + sign (I will try to attach the image somewhere here). I do not get the small drop down that gives me three choices, i.e., manage presets, etc. I get w large drop down that has nothing to do with what your instructions say. HELP!! I need to finish my editing this week and have wasted all weekend on trying to download your presets.
Hi Melanie! Thank you for your comment 🙂 I have emailed you with more detailed information on steps to take to troubleshoot this situation. Please let us know if you need anything at all! Happy to help however possible!
I am also having the same issue. There is no deop down menu to install. Ot just leads me to a “create new preset” box. How do I fix this issue??
Stacey, I’m sorry you’re having these problems with presets. It will be easier to work through this via email. Please email my team at [email protected] and describe the problems you are having and we can help.